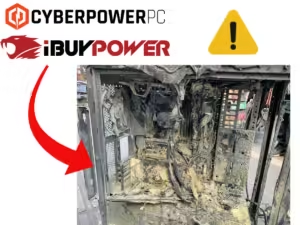Hey, I get it—you’re trying to plug in your USB device, and nothing is happening. It’s frustrating, we’ve all been there. The good news is that most of the time, this is a simple fix. In this post I’ll walk you through a few steps you can try to get things working again.
Step 1: Restart Your Computer
I know it sounds cliché, but a lot of issues get resolved by just restarting your computer. Sometimes your computer just needs a fresh start to properly recognize your USB device. Make sure to safely close any programs and restart your computer through the Start Menu. Once it powers back on, try plugging in your USB device again.
Step 2: Try Another USB Port
If restarting didn’t do the trick, let’s check the port. Over time, certain USB ports can get worn out, especially if they’re used frequently. Go ahead and plug the USB device into a different port on your computer. If it works, you might have a faulty port, and you’ll need to start using another one regularly.
Step 3: Test the USB Device on Another Computer
Still not working? Let’s rule out whether the issue is with your computer or the device itself. Try plugging the USB device into a different computer. If it works fine on another system, then the problem is likely with your computer. But if the device still isn’t recognized, the USB device is what is causing the issue..
Step 4: Check for Windows Updates
Sometimes, all it takes is a simple Windows update to fix the problem. Windows often releases updates that include driver updates, which might be what your USB device needs to work properly. Head over to your Settings, click on Update & Security, and check for any updates. Make sure everything is up to date, and then restart your computer to see if that fixes the issue.
Step 5: Update Your USB Drivers
If updating Windows doesn’t fix it, we’ll need to dive into updating your USB drivers directly. Don’t worry, it’s not as difficult as it sounds. Here’s how you do it:
1. Press the Windows + R keys to open the Run dialog.
2. Type devmgmt.msc and hit Enter. This will bring up your Device Manager.
3. Scroll down to Universal Serial Bus controllers and expand the list.
4. If you see your USB device listed there with a yellow exclamation mark, right-click it and select Update Driver. Choose Browse my computer for driver software, and then Let me pick from a list of available drivers.
5. Select Generic USB Hub and click Next. Your computer should handle the rest.
Once the update is complete, try plugging your USB device back in to see if it’s recognized.
Step 6: Disable Fast Startup
If you’re still facing issues, we can try disabling the Fast Startup feature. This has worked for a lot of people dealing with USB recognition issues. Here’s how to disable Fast Startup:
1. Open Control Panel and go to Hardware and Sound.
2. Select Power Options, and on the left side, click Choose what the power button does.
3. Click Change settings that are currently unavailable, then uncheck the box next to Turn on fast startup.
After saving your changes, restart your computer and try using your USB device again.
Step 7: Scan for Hardware Changes
If you’ve tried all the above and nothing has worked, let’s try scanning for hardware changes through Device Manager. Sometimes, a quick scan helps your computer detect new devices that aren’t showing up properly.
1. Open Device Manager by pressing Windows + R, typing devmgmt.msc, and pressing Enter.
2. Click on your computer name at the top of the Device Manager list.
3. Click Action and then Scan for hardware changes.
This will force your computer to look for any devices that haven’t been recognized yet, and it might just do the trick.
Wrapping It Up
I hope these steps help you get your USB device to work again. If you’ve tried all of this and still can’t get it working, it might be time to look into whether the USB device itself is faulty. Feel free to bring it by my team and I at Steve’s Computer Repair, and I’ll take a closer look to see if it’s a deeper issue with your computer or the device. Call us at (210) 759-0544 and we’ll help you fix your USB issue.